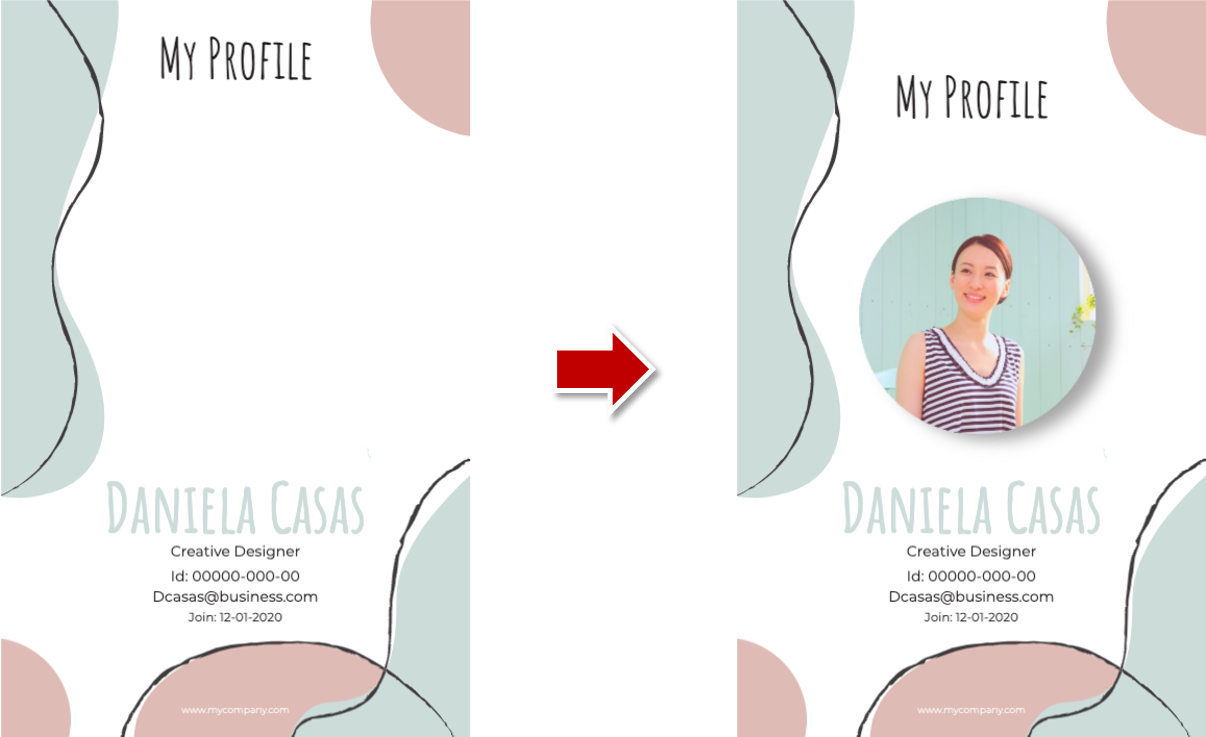本次為您帶來的是關於圖片編輯器designAC中“裁剪”工具的使用方法說明。
本文中將使用商務ID卡的模板作為例子進行演示。首先展示編輯效果。
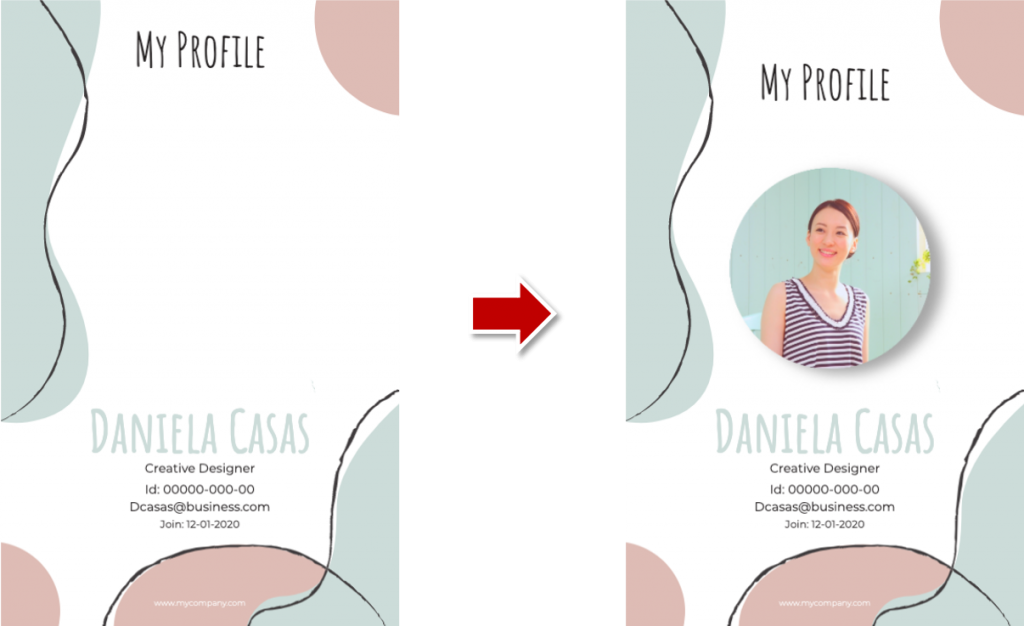
第1步:增加裁剪模具
點選左邊的“裁剪”按鈕。
之後,您能看見介面左側出現一系列剪裁模具的列表。從中選擇您想使用的模具。
為了舉例,我們使用了一個圓形模具。被您選擇的模具將如同下圖所示,出現在工作區的中心。
通過用滑鼠拖動模具,您能夠將其移動到您需要裁剪的位置。
或者,您可以如下圖所示,拖動模具外框上的四個定點處的的 “藍色圓圈”來調整模具大小。
第2步:新增待裁剪的照片
接下來,請向工作區導入您需要裁剪的圖片。
本次案例中,我們從“圖庫素材”中選擇了一張照片。
當您點選“圖庫素材”後,你將會看到如上圖所示的介面。
你可以挑選照片、插圖,或是剪影進行使用。
本次案例中,我們需要一張照片,因此點選“照片”部分右下角的 “檢視更多”。
之後就會跳出照片圖庫的搜尋欄。您可以輸入關鍵詞來帶有方向性地搜尋照片。
在本次案例中,我們想用一張人像照片作為商業ID卡的樣本,所以輸入 關鍵詞“臉”,並按右邊的放大鏡符號搜尋。
之後便得到了許多包含人像內容的照片列表。我們從中選擇了一張照片。
如圖所示,您選擇的照片同樣將出現在螢幕的中央。
長按滑鼠左鍵拖動照片至您新增的裁剪模具上,照片的裁剪結果將如下圖所示,自動出現在模具中。
在確認照片成功地被投影在剪切模具中後,鬆開鼠標。
這樣一來,您從材料中新增的方形照片將被裁剪成模具的圓形。
如果您想進一步調整裁剪區域,請對著照片雙擊滑鼠左鍵。屆時會顯示兩層藍框。
藍色外框:改變照片的大小
藍色內框:調整裁剪的大小。
當你完成調整後,點選左上角的 “執行”。
調整顯示區域後,照片將會被重新裁剪。
第3步 添加一個濾鏡
接下來,讓我們學習調整新增的照片的顏色。
從工具條上點選 “濾鏡”。
屆時您將看到10款可供選擇的濾鏡效果。
你可以從中選擇你喜歡的過濾器。
當你點選 “Kodachrome”時,濾鏡將會如下圖所示,反映在照片上。
第4步 調整照片參數
接下來,讓我們看一下“調整”選項。
與濾鏡相比,“調節”選單內的參數設置可以更精確地調整顏色和其他細節。
從工具條上點選 “調整”。
當你點選 “調整”時,您可以見到如下圖所示的介面。
每一項參數都能透過滑動杆的左右移動來改變數值大小。
第5步:新增一個陰影
你可以為裁剪後的照片增添陰影效果。
恰當的陰影效果,可以幫助您創造出具有3D感覺的設計。
請選擇工具欄上的“陰影”選項。
點選 “顏色”可以挑選陰影的顏色構成。 您也可以透過點選 “模糊度”來改變陰影的擴散程度。
接下來,讓我們改變陰影的位置。 你可以用 “X軸陰影”在水平方向移動陰影,用“Y軸陰影”在垂直方向移動陰影。
完成以上5步,您的第一份基於模板的設計便順利完成了。
使用免費的圖像編輯器designAC來建立你最喜歡的設計吧!
ACworks團隊