文章中將介紹免費修圖工具designAC的功能使用方式。
用公司ID卡的模板作為範例,讓大家參考練習!只要沿著一到五的步驟,就可以輕鬆做出漂亮的ID卡!
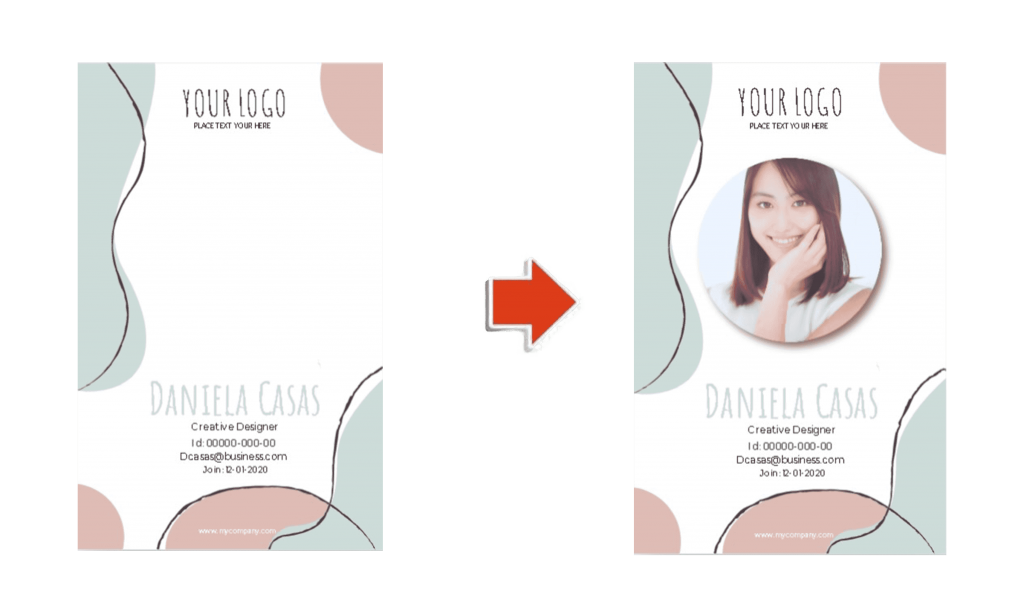
STEP1:選擇裁剪框架
從左列選單中選擇「裁剪」。
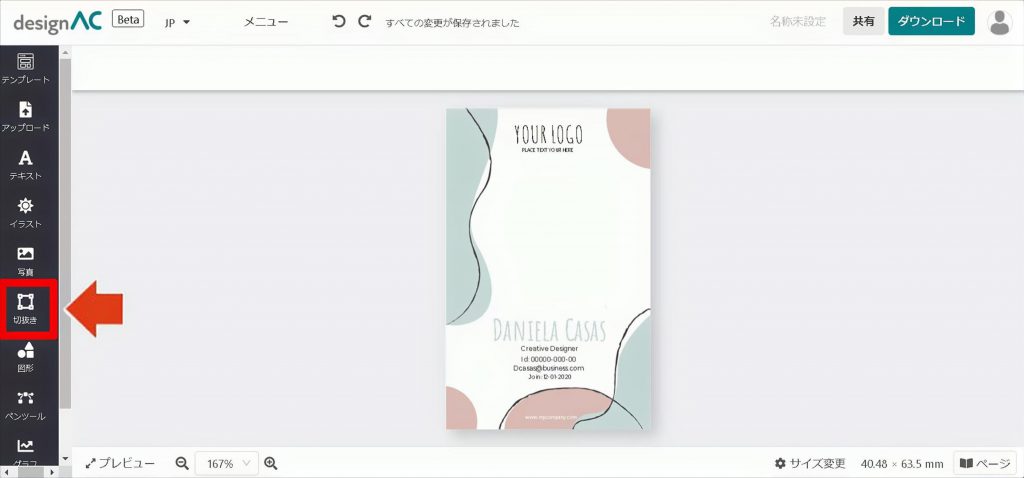
裁剪框架顯示後,選擇您想使用的框架形狀。
這次我們用圓形框架,選擇後框架就會顯示在畫面中央。
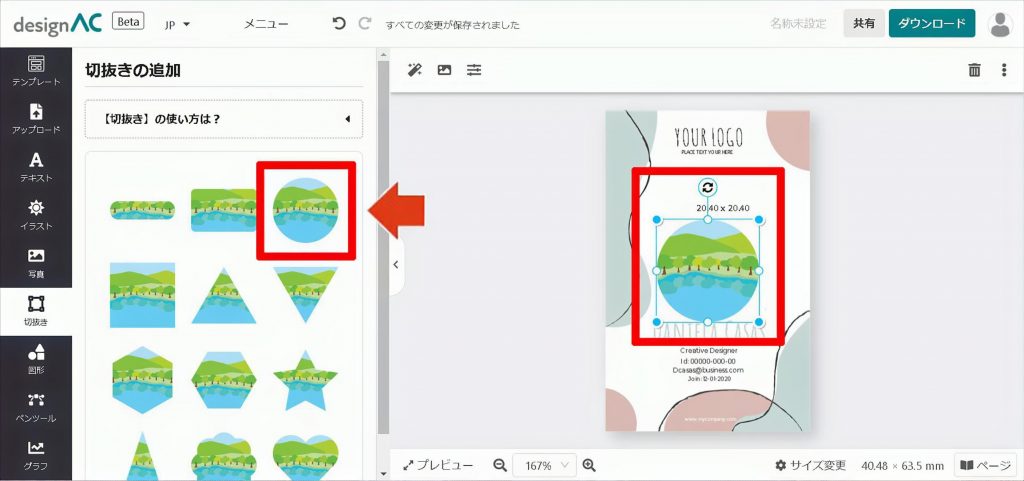
用滑鼠拖曳框架,放置到合適位置,再利用四個角落上的小藍點調整框架大小。
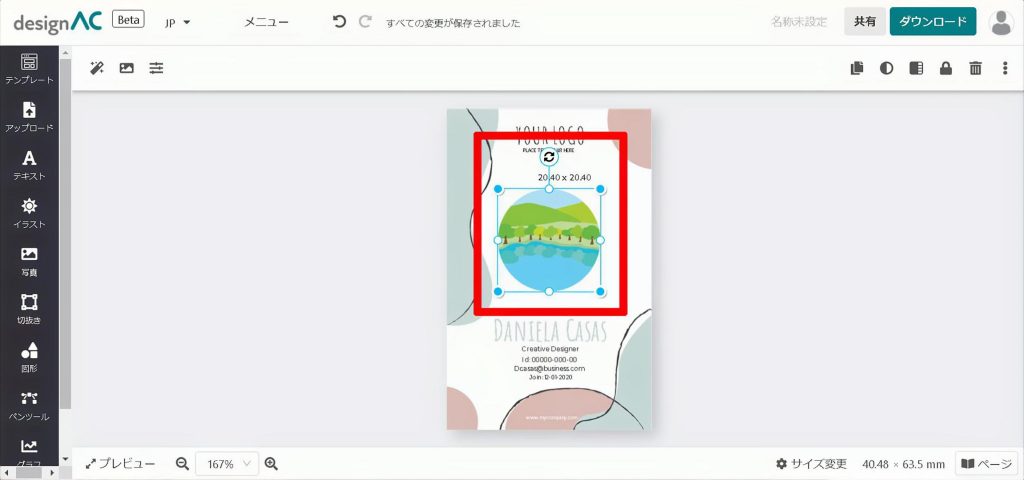
STEP2:追加照片
下一步是追加要裁剪的照片。
從左側的「插圖」或「照片」或「上傳」欄中選擇您想使用的圖片,這次我們選擇的是「照片」。
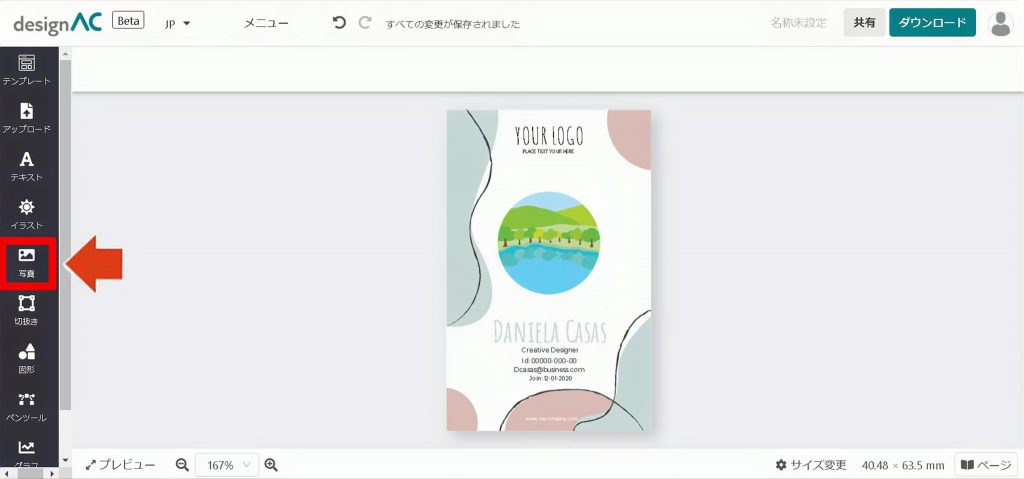
您可在搜尋欄上輸入想尋找的素材名稱。
因為我們想搜尋的是放在ID卡上的大頭照,因此輸入關鍵字「女性」,然後按下搜尋標誌。
出現許多女性照片後,選擇合適照片,按下滑鼠鍵。所選擇的照片就會顯示在畫面中央。
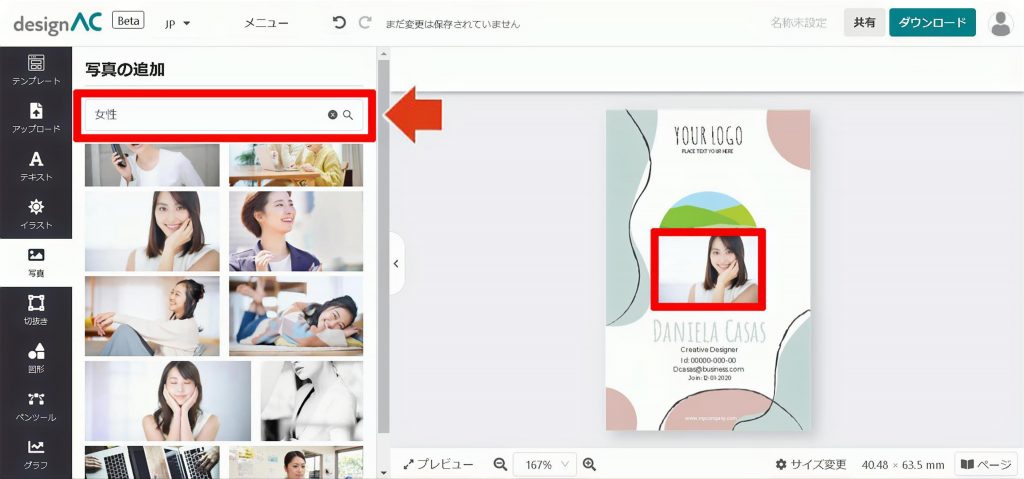
將所選擇的照片拖曳到先前先追加的框架上,照片就會如下圖一樣顯示在框架中央。
確認照片顯示在框架內後,接著拖曳照片,追加的方形照片就會被裁剪成框架的圓形圖案。
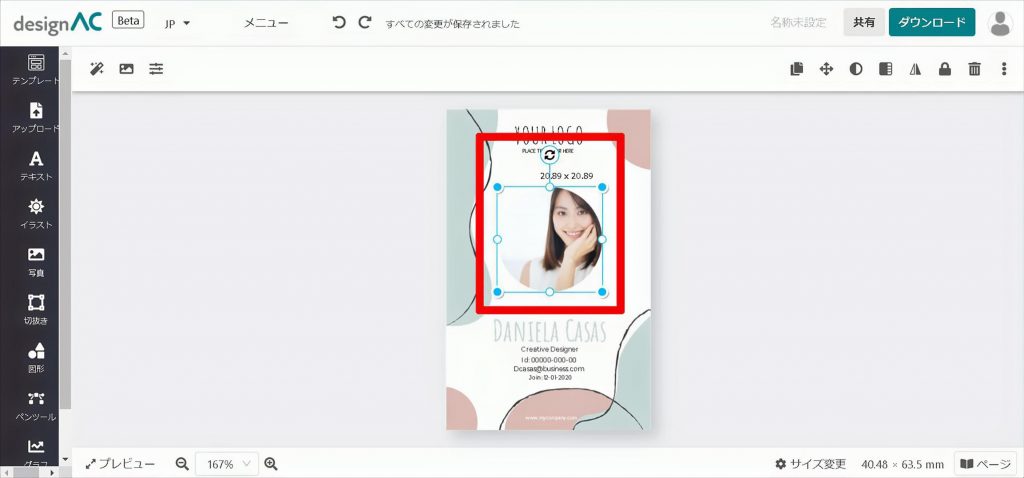
若想調整裁切內容時,可在照片上雙擊滑鼠鍵。
外側的藍色框線:調整照片大小
內側藍色框線:調整裁剪大小
調整結束後,按下左上角「確定裁剪」按鍵。
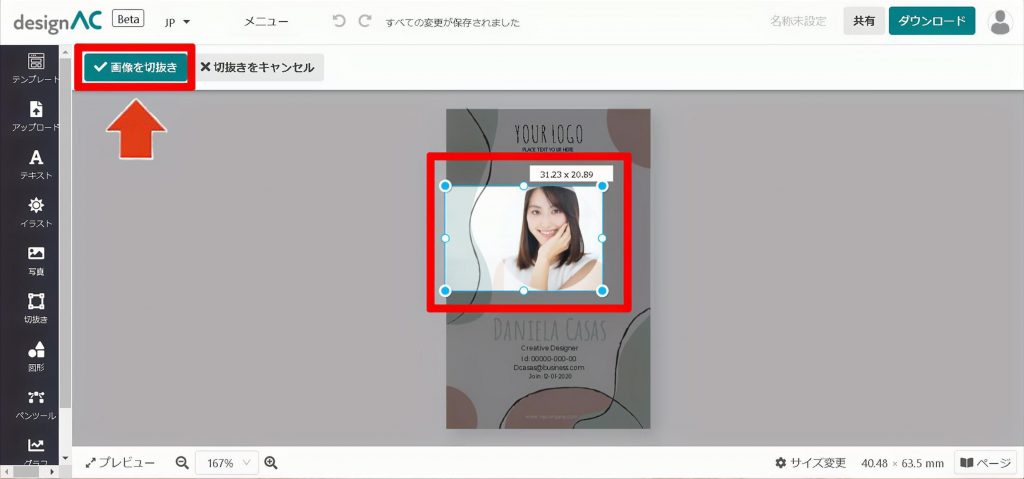
調整後,照片即裁剪完成。
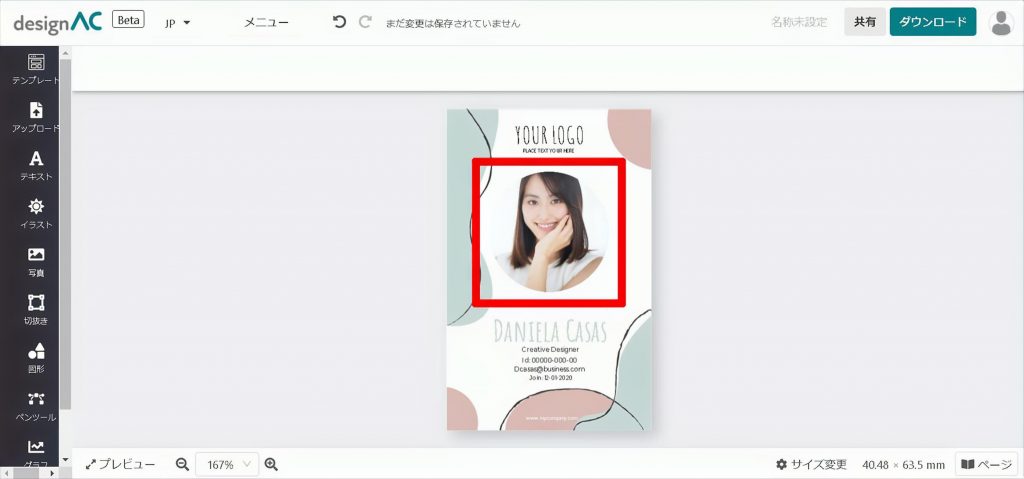
STEP3:加上濾鏡
接下來,就是調整照片顏色。
從工具列上選擇「濾鏡」按鍵。
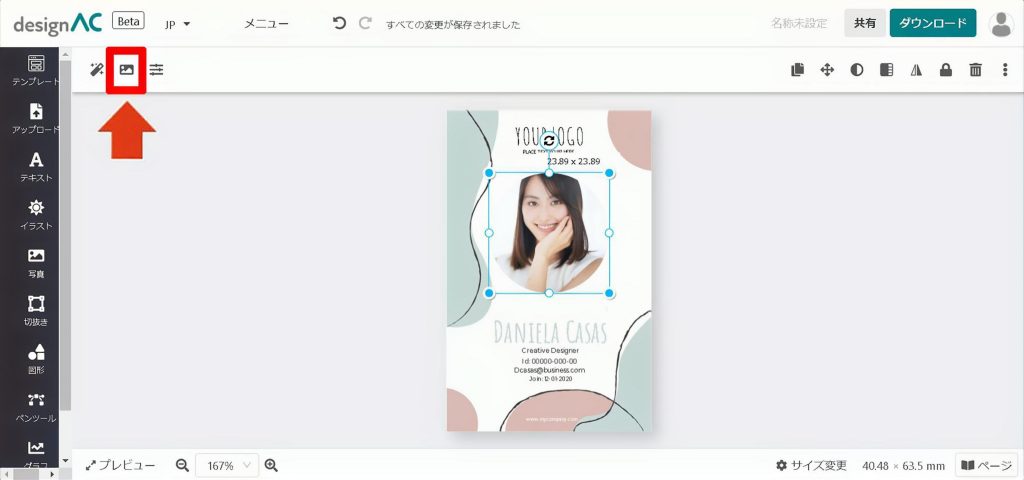
點選「濾鏡」按鈕後,就會顯示出所有濾鏡,您可從10種濾鏡當中挑選喜歡的種類。點選一下我們這次想使用的「Kodachrome」,照片上就會反映出濾鏡。
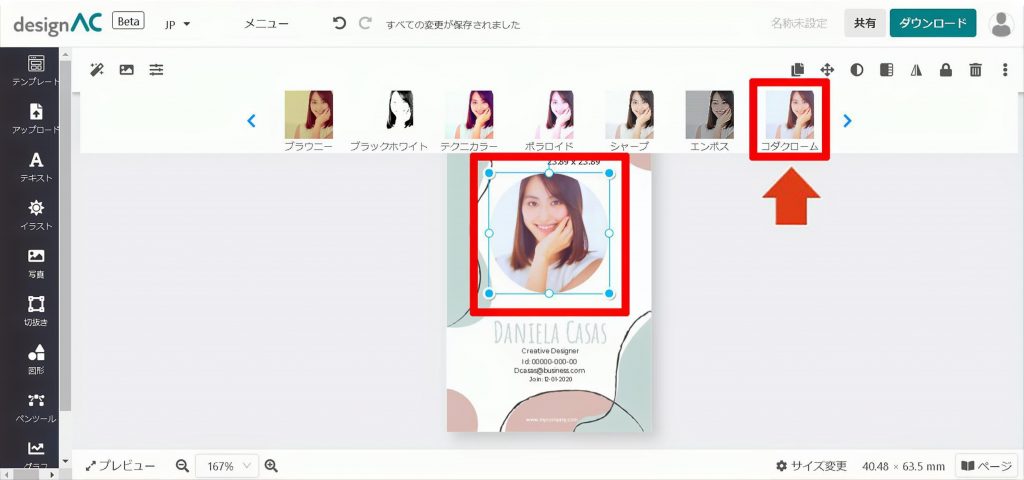
STEP4:微調
接下來介紹「調整」功能。
在調整功能中,您可以調整比濾鏡更進一步的細微部分。
從工具列上點選「調整」。
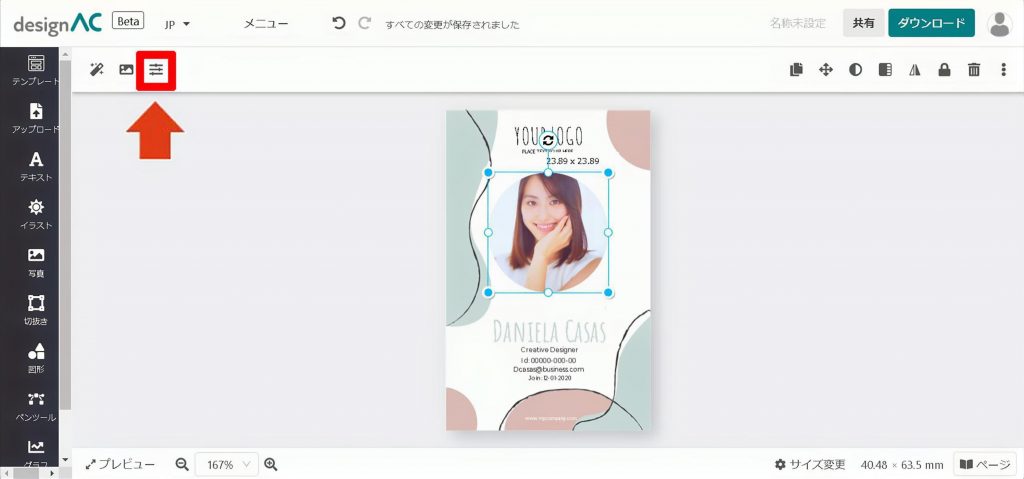
點選「調整」後,將會顯示出以下操作盤,左右滑動即可調整各項目。
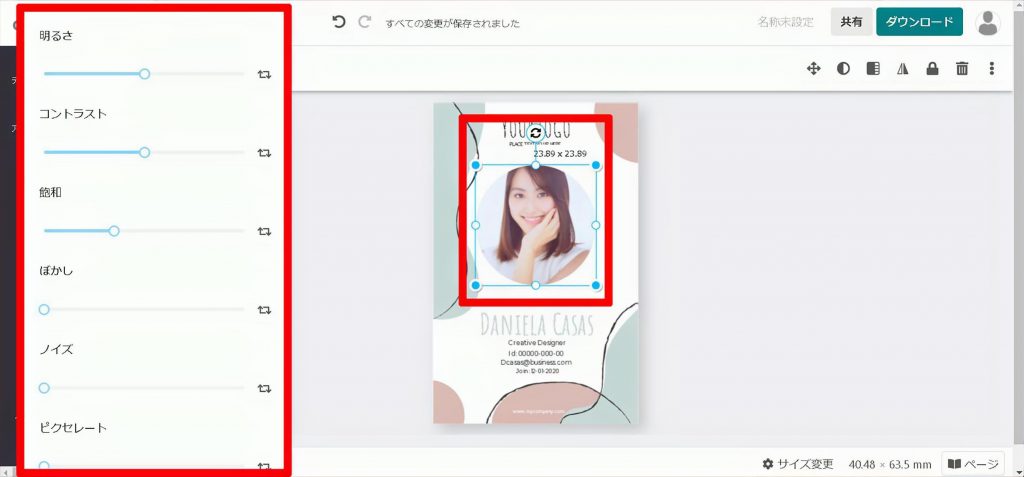
STEP5:追加陰影
designAC能在您裁剪下的照片追加陰影,為照片增添立體感。
在工具列上點選「陰影」。
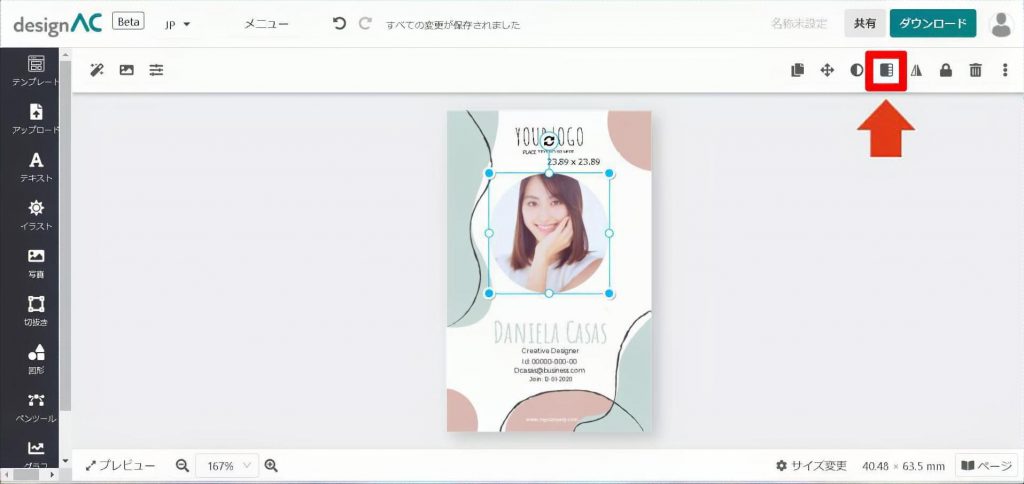
點選「顏色」就能選擇陰影的顏色,選擇「模糊度」可變更陰影的濃淡。接下來可更改陰影的位置,用「 X 軸陰影」可橫向變更,用「 Y 軸陰影」就可縱向移動陰影位置。
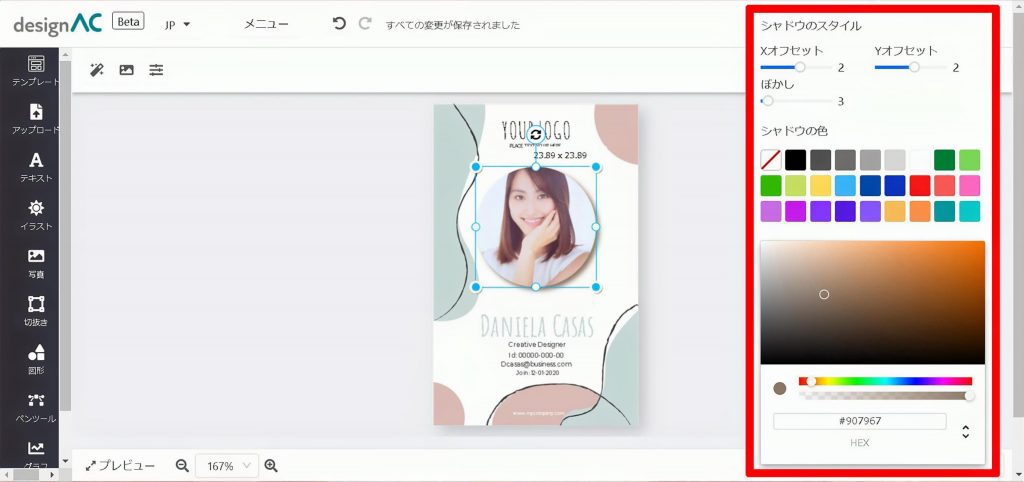
利用裁剪功能,就能用模板完成一張漂亮的ID卡了!除了ID卡以外,還有許多免費模板可以利用。趕快來試試看吧!
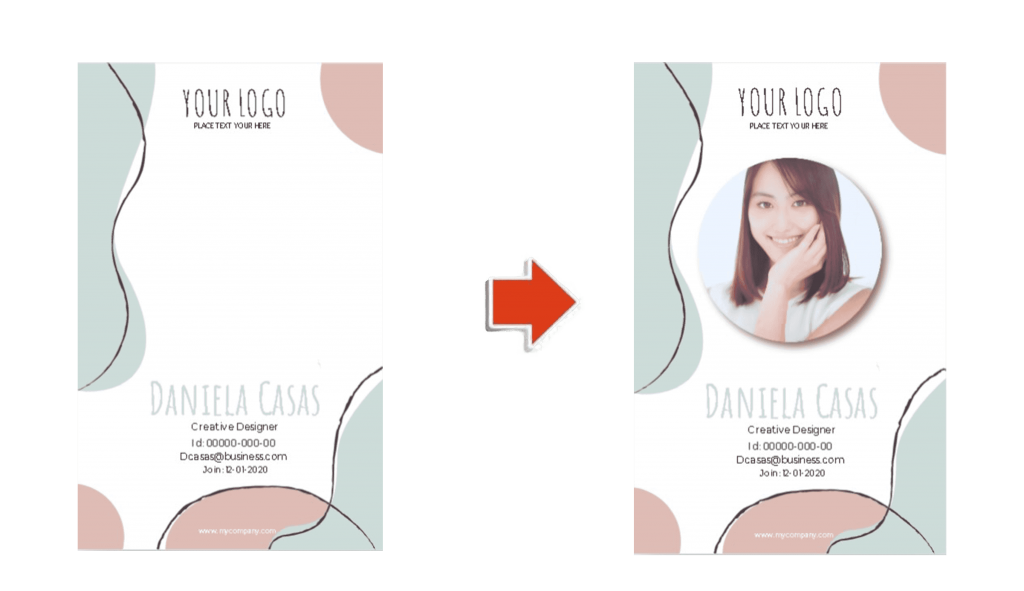
快用designAC的免費模板,做出自己的作品吧!